


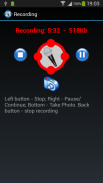
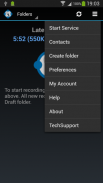
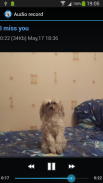
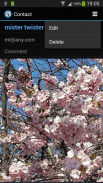
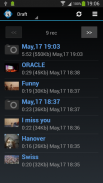
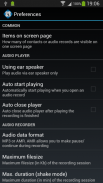
Simple Dictaphone

Beschreibung von Simple Dictaphone
Simple Dictaphone will be your helper in many cases, for example:
* You get an idea, do not have time to write it.
* To make a shopping list on the way to the store.
* Quickly dictate a message and send it to someone or group by email or directly to smartphone(s).
* Make a record of the meeting and send it to the absent employees.
* Save audio recording of the meeting and create summary document from it.
Information about the latest record is always on the main screen. Click on it to open.
New records are placed in the "Draft" folder. When you send record, it moves to "Sent" folder.
When a record is deleted, it is moved to the "Trash" folder. From "Trash" folder records are deleted permanently.
To open the list of folders, click "Folders". To display the records in a folder, click on it in the list.
You can create, delete and rename your own folders.
Delete and rename system folders ("Draft","Inbox","Sent" and "Trash") is prohibited.
When Simple Dictaphone starts as service, you can make a recording when the screen is turned off.
To start recording in background mode, shake the phone.
Single vibration indicates that the recording has begun.
To end the recording again shake the phone, dual vibration notifies you that the recording is completed.
Start recording by shaking is possible when the service is running and the application is closed.
Red icon in the status bar says that recording is in progress.
To be able to send records create your own list of contacts.
You can send notes via email or directly to another smartphone (this requires that you
and the recipients have created accounts).
You can attach images to your audio records.
When you click on the photo, it is displayed on the entire screen.
If sending message has attached photo, it also sent.
You can change various settings of the application: the number of records on the screen, vibration sensitivity etc. (menu Preferences).
Detailed instructions and Use Cases are on Developer's Website in section Apps / Simple Dictaphone.
</div> <div jsname="WJz9Hc" style="display:none">Einfache Dictaphone Ihre Helfer in vielen Fällen, zum Beispiel:
* Sie bekommen eine Vorstellung, die keine Zeit haben, es zu schreiben.
* Um eine Einkaufsliste auf dem Weg in den Laden zu machen.
* Diktieren schnell eine Nachricht und senden Sie es an jemand oder eine Gruppe von E-Mail oder direkt auf Smartphone (en).
* Machen Sie eine Aufzeichnung der Sitzung und senden Sie es an die abwesenden Mitarbeiter.
* Speichern Sie Audio-Aufzeichnung der Sitzung und erstellen zusammenfassendes Dokument von ihm.
Informationen über die letzte Platte ist immer auf dem Hauptbildschirm. Klicken Sie darauf, um zu öffnen.
Neue Datensätze werden in der "Entwurf"-Ordner abgelegt. Bei der Aufnahme zu senden, geht es um "Gesendet"-Ordner.
Wenn ein Datensatz gelöscht wird, es dem "Papierkorb"-Ordner verschoben. Von der "Papierkorb"-Ordner Datensätze werden unwiderruflich gelöscht.
Um die Liste der Ordner zu öffnen, klicken Sie auf "Ordner". Um die Datensätze in einem Ordner anzuzeigen, klicken Sie in der Liste.
Sie können erstellen, löschen und eigene Ordner umbenennen.
Löschen und System-Ordner umbenennen ("Entwurf", "Eingang", "Gesendet" und "Papierkorb") ist verboten.
Wenn Einfache Dictaphone beginnt, Service, können Sie eine Aufnahme machen, wenn der Bildschirm ausgeschaltet ist.
Um die Aufnahme im Hintergrund zu starten, schütteln Sie das Telefon.
Einzel Vibration anzeigt, daß die Aufzeichnung begonnen.
Um die Aufnahme zu beenden wieder schütteln Sie das Telefon, Dual Vibration informiert, dass die Aufnahme beendet ist.
Starten Sie die Aufnahme durch Schütteln ist möglich, wenn der Dienst ausgeführt wird und die Anwendung geschlossen wird.
Red-Symbol in der Statusleiste sagt, dass die Aufnahme läuft.
Um in der Lage zu senden Aufzeichnungen erstellen Sie Ihre eigene Liste von Kontakten sein.
Sie können Notizen per E-Mail oder direkt zu einem anderen Smartphone senden (dies erfordert, dass Sie
und die Empfänger haben Konten erstellt).
Sie können Bilder auf Ihren Audio-Aufzeichnungen zu befestigen.
Wenn Sie auf das Foto klicken, es auf dem gesamten Bildschirm angezeigt wird.
Wenn Senden der Nachricht hat Foto beigefügt, aber auch geschickt.
Sie können verschiedene Einstellungen der Anwendung zu ändern: die Anzahl der Datensätze auf dem Bildschirm, Vibrationsempfindlichkeit usw. (Menü Einstellungen).
Detaillierte Anweisungen und Use Cases sind auf Website des Entwicklers in Abschnitt Apps / Einfache Diktiergerät.</div> <div class="show-more-end">

























